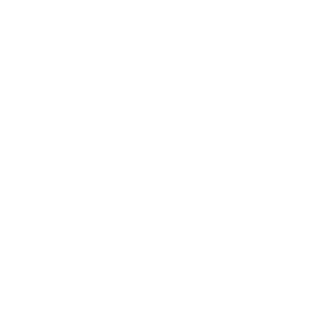Quick References
Course creation
- General: Create a Course from Administration
- General: Hide the class at its creation (option: Visible = hide this is the default option) (it will be made visible only once ready)
- General: Enter the course name and abbreviated name
- General: Set the start date of the course
- Classes with a start date in the future will appear in the student’s “coming lessons” tab
- Courses with a date in the past will be directly available
- Format: Select Course Format: “Reduced Section” (default option)
- Appearance: “Impose a language of your choice”
- Appearance: Number of news to display (0 by default)
- Completion Tracking: Enable Completion Tracking (this setting defaults to true; it will then need to be configured in each course activity or resource (default option)
- Groups: Leave the default setting in “no groups”
Setting up the registration:
- Allow student self-registration
- Set the date of the minimum self-registration on the course start date
- Set the end date of self-registration to the end date of the course
- Set the welcome message when registering for the course
Setting up the course description
Go to the news tab to set up the class description activity
- Fill in all the information about the course
Setting up sections
Go to the content tab to set the sections of the course
- Change the availability of sections so that each section is available on time. Be careful if you hide the section according to the date restriction (eye logo in the restriction parameter) it will be invisible to the student.
Setting up activities and resources of the course
- Add course activities and Video
- Add Completion Criteria according to your MOOC
Setting badges
- Go to the administration block of the site -> block Set up badges that students can get on quizzes
Note: The quizzes must already exist and have a completion follow-up in order to be assigned to badges. (Help: https://docs.moodle.org/29/en/Managing_badges)
Setup of the certificate
Go to the news tab to set up the class description activity Once all the quizzes and activities are set, you can set the certificate, each time you change the activity you have to submit the signature!
- Fill in the different fields
- Add or not a validation code
- Add the teacher’s signature
- Availability: Set according to the criteria of obtaining (the notes to the quizzes, workshops, the visibility of the resources etc …)
Setting up the Progress Bar
Go to the Progress Bar block at the bottom of the page. It will automatically take all activity with “Completion Criteria”
- Add all desired activities and resources
Setting up news and notifications by e-mail
Go to the news tab to set the news, this is a label with a date of availability. The mails are configured from the email block at the bottom of the page.
- News: Using labels in the NEWS tab of the course
- News: Set the display dates of the different news
- Mail: Set up your e-mails thanks to the “Email” block at the bottom of the course page
The e-mail sender’s e-mail will be the one of the account connected during the setting, it would be good to connect under the teacher account to set the sending of emails.
Setup of the certificate
- Add a teacher on the course
- Teacher’s Profile: Add a photo and a description (See Teacher’s information)
Final setting
- Course Parameter: Make the course visible